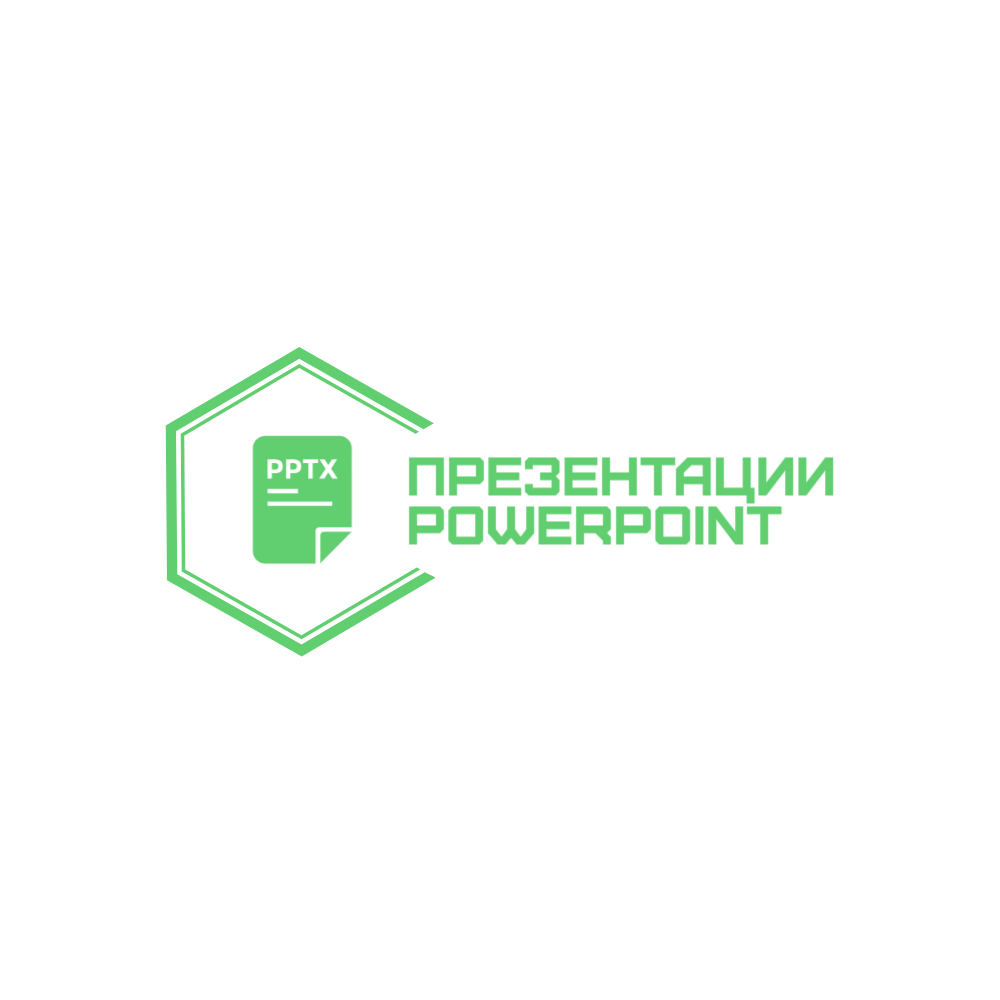Создание презентации в PowerPoint – это процесс, который требует не только владения инструментами программы, но и навыков структурирования информации и ее визуального представления. В этой статье мы подробно разберем все этапы подготовки качественной презентации: от планирования структуры до технических аспектов работы с PowerPoint.
1. Подготовительный этап: планирование и структура
Перед тем как открыть PowerPoint и начать работать над слайдами, важно продумать следующие моменты:
1.1 Цель презентации
Прежде чем приступить к созданию презентации, определите ее цель. От этого будет зависеть стиль, тон и структура контента. Основные цели могут быть:
- Информирование (например, образовательная презентация или отчет).
- Убеждение (например, коммерческое предложение или проект для инвесторов).
- Развлечение (например, интерактивные шоу или игровые презентации).
1.2 Целевая аудитория
Очень важно учитывать, для кого будет создана презентация:
- Уровень знаний аудитории (например, специалисты или новички).
- Интересы и предпочтения аудитории (визуальный стиль, используемый язык, сложность терминологии).
1.3 Основное сообщение (ключевые тезисы)
Презентация должна быть сфокусирована на одном или нескольких ключевых сообщениях. Постарайтесь сформулировать их четко и лаконично. Они должны быть понятными и легко запоминающимися.
1.4 Структура презентации
Разделите презентацию на логические части, такие как:
- Введение: Представление темы и целей.
- Основная часть: Детальное рассмотрение вопросов или предложений.
- Заключение: Подведение итогов, выводы, призыв к действию (если необходимо).
2. Работа с PowerPoint: создание слайдов
После того как вы продумали структуру и содержание, можно перейти к технической части – созданию слайдов в PowerPoint.
2.1 Открытие программы и выбор шаблона
При открытии PowerPoint вам будет предложено выбрать готовый шаблон или начать с пустого слайда. Шаблоны содержат предустановленные макеты и цветовые схемы, которые могут ускорить процесс создания презентации.
- Выбор шаблона: Если вам нужно создать презентацию быстро и вы не хотите тратить время на дизайн, выберите готовый шаблон. Это особенно полезно для начинающих пользователей.
- Создание с нуля: Если вы хотите сделать презентацию уникальной, начните с чистого слайда. Это даст больше возможностей для творчества.
2.2 Создание заглавного слайда
Первый слайд – это лицо вашей презентации. Он должен включать:
- Название презентации.
- Имя автора (или команды).
- Дата (если актуально).
- Логотип компании или организации (если уместно).
2.3 Структурирование слайдов
Следующий шаг – создание всех остальных слайдов, в зависимости от структуры, которую вы определили на подготовительном этапе. Для этого следуйте простым правилам:
- Один слайд – одна идея. Не перегружайте слайды информацией.
- Максимум 5-7 строк текста на слайд. PowerPoint – это инструмент визуализации, а не текстовый редактор. Основные мысли должны быть краткими.
- Используйте заголовки. Это помогает аудитории понять, о чем идет речь, и легче воспринимать информацию.
2.4 Работа с текстом
Когда вы добавляете текст на слайды, важно соблюдать следующие принципы:
- Краткость. Избегайте длинных предложений и громоздких формулировок.
- Шрифт. Используйте стандартные шрифты, которые легко читаемы. Например, Arial, Calibri или Verdana. Размер шрифта должен быть не меньше 24 пунктов, чтобы текст был разборчив даже на большом экране.
- Цвет. Контраст между текстом и фоном должен быть достаточным. Для темного фона используйте светлый шрифт, и наоборот.
2.5 Визуальные элементы: изображения, графики, диаграммы
Хорошо подобранные визуальные элементы сделают вашу презентацию более наглядной и интересной. Рассмотрим несколько типов визуального контента:
- Изображения. Используйте качественные фотографии или иллюстрации, которые поддерживают ваши идеи. Избегайте клишированных или слишком «тяжелых» картинок.
- Графики и диаграммы. Когда нужно показать числовые данные или динамику, диаграммы помогают лучше воспринимать информацию. Используйте диаграммы там, где текст не может дать ясного представления.
- Иконки. Иконки помогают улучшить восприятие и сделать презентацию более «легкой». В PowerPoint есть встроенная библиотека иконок, которая доступна на вкладке «Вставка».
2.6 Анимации и переходы между слайдами
Анимации помогают оживить презентацию, но с ними важно не переборщить. Рекомендации:
- Переходы. Используйте простые переходы между слайдами (например, «Затухание»), чтобы не отвлекать внимание от основного содержания.
- Анимации. Если используете анимацию внутри слайда (например, появление текста по клику), делайте это только для акцента на важных элементах. Избегайте слишком сложных или ярких анимаций.
3. Оформление презентации: единый стиль и дизайн
Для успешной презентации крайне важно придерживаться единого стиля на всех слайдах. Вот несколько правил, которые помогут достичь профессионального внешнего вида:
3.1 Цветовая схема
Выберите не более 3-4 основных цветов, которые будут использоваться на всех слайдах. Это могут быть:
- Основной цвет (например, фирменный цвет компании).
- Контрастный цвет для выделения важных элементов.
- Нейтральные оттенки для фона.
3.2 Шрифты
Не используйте более двух шрифтов. Один для заголовков, другой для основного текста. Это поможет сохранить презентацию визуально последовательной и понятной.
3.3 Расположение объектов
Старайтесь придерживаться одного стиля в размещении текста, изображений и других элементов:
- Используйте сетку для выравнивания.
- Держите поля одинаковыми на всех слайдах.
- Не перегружайте слайды – оставляйте «воздух» между элементами.
4. Работа с PowerPoint: дополнительные функции
PowerPoint обладает множеством полезных функций, которые могут улучшить презентацию и ускорить процесс работы.
4.1 Работа с макетами слайдов
PowerPoint предлагает различные макеты, которые можно использовать для упрощения структуры слайдов. Например:
- Заголовок и текст. Классический макет для представления основной информации.
- Текст и изображение. Для сочетания текстовой и визуальной информации.
- Пустой слайд. Для слайдов, которые вы хотите создать полностью самостоятельно.
4.2 Использование мастер-слайда
Мастер-слайд – это инструмент для глобального редактирования всех слайдов презентации. Он позволяет создать единый стиль оформления для всех элементов презентации (фон, шрифт, логотип). Изменения, внесенные в мастер-слайд, автоматически применяются ко всем слайдам.
4.3 Добавление гиперссылок и кнопок
Вы можете делать презентацию интерактивной с помощью гиперссылок. Это особенно полезно для обучения или демонстрации. Например, вы можете сделать ссылки на другие слайды, веб-страницы или файлы.
4.4 Использование мультимедиа
PowerPoint позволяет вставлять видео и аудио файлы, что может сделать вашу презентацию более динамичной и вовлекающей. Добавляйте видеоролики, которые иллюстрируют ваши идеи, или музыкальные фрагменты для фона.
5. Подготовка к выступлению
После завершения работы над слайдами важно подготовиться к самому выступлению. Вот несколько полезных советов:
5.1 Репетиция
Пройдите по всем слайдам несколько раз. Это поможет вам:
- Проверить последовательность изложения.
- Оценить продолжительность презентации.
- Убедиться, что все элементы работают корректно (анимации, переходы, мультимедиа).
5.2 Настройка показа
В PowerPoint есть возможность настройки автоматического или ручного перехода между слайдами. Вы можете включить таймер, чтобы слайды менялись через определенный интервал, или использовать режим управления вручную.
5.3 Использование заметок
Во время презентации PowerPoint позволяет использовать заметки, которые будут видны только вам. Это удобный инструмент, чтобы не забыть важные детали.
6. Вывод
Создание презентации в PowerPoint – это комплексный процесс, который включает планирование, дизайн и техническую реализацию. Следуя шагам, описанным