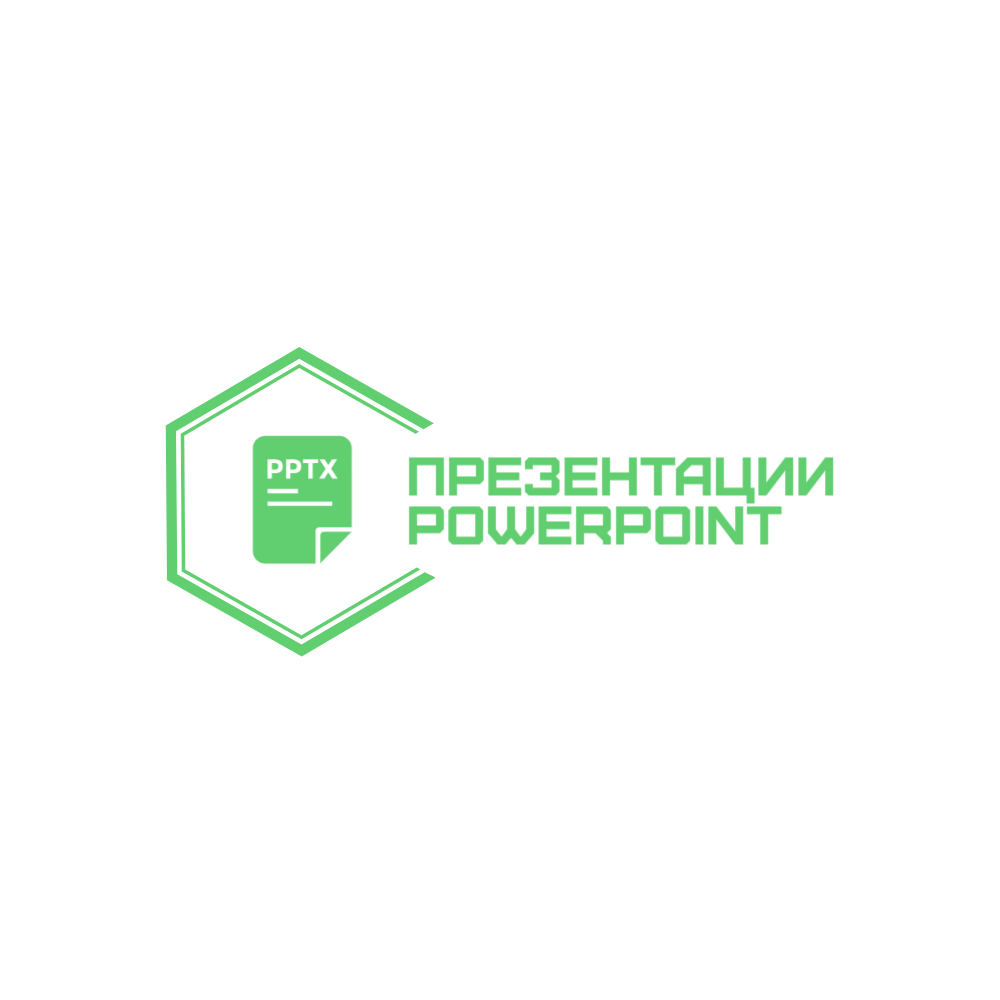Лайфхаки по созданию презентаций в PowerPoint: Как сделать эффективную и запоминающуюся презентацию
Создание презентаций в PowerPoint – неотъемлемая часть учебного, профессионального и даже творческого процесса. Независимо от того, делаете ли вы презентацию для университетского проекта, деловой встречи или важного выступления, важно знать, как сделать её не только информативной, но и визуально привлекательной. В этой статье мы расскажем о полезных лайфхаках и рекомендациях, которые помогут вам улучшить свои навыки работы в PowerPoint и создать по-настоящему впечатляющую презентацию.
1. Используйте шаблоны презентаций для быстрого старта
Если вам нужно сделать презентацию быстро, шаблоны презентаций — ваш лучший друг. PowerPoint предлагает огромное количество встроенных шаблонов, которые можно использовать как основу для своих слайдов. Шаблоны презентаций упрощают процесс дизайна, помогая вам сосредоточиться на содержании.
Как использовать шаблоны:
- Откройте PowerPoint и перейдите в раздел “Файл” → “Создать”. Здесь вы увидите галерею шаблонов на разные темы.
- Выберите подходящий шаблон презентации и настройте его под свои нужды: замените изображения, добавьте текст и измените цвета, если это необходимо.
- Шаблоны позволяют сэкономить время на настройку структуры слайдов, а также автоматически поддерживают единый стиль презентации.
2. Не перегружайте слайды информацией
Один из главных лайфхаков создания эффективных презентаций — простота. Презентации PowerPoint должны быть максимально понятными для зрителей. Это значит, что не стоит перегружать слайды текстом или слишком большим количеством информации.
Вот несколько рекомендаций:
- Используйте правило 6×6: не более 6 строк текста и не более 6 слов в строке.
- Разделяйте большие объемы информации на несколько слайдов.
- Вместо длинных абзацев используйте буллеты или краткие тезисы. Это сделает информацию более доступной и легко воспринимаемой.
Зрители могут потерять интерес, если им придется читать большой объем текста. Вместо этого, делайте упор на ключевые моменты и рассказывайте остальное устно.
3. Используйте изображения и графику для визуализации данных
Изображения играют ключевую роль в создании визуально привлекательных презентаций. Графические элементы, такие как фотографии, диаграммы, графики и инфографика, помогают зрителям лучше воспринимать и запоминать информацию.
Советы по использованию изображений:
- Используйте высококачественные изображения, которые не теряют четкости при увеличении.
- Добавляйте диаграммы и графики для визуализации данных. В PowerPoint есть встроенные инструменты для создания графиков на основе числовых данных.
- Не перегружайте слайд слишком большим количеством изображений. Один или два изображения на слайд – оптимально.
- Подбирайте изображения, которые логически связаны с содержанием слайда. Не используйте их только ради красоты.
4. Анимации и переходы: умеренность — ключ к успеху
PowerPoint предлагает множество эффектов анимации и переходов между слайдами. Однако важно помнить, что чрезмерное использование анимации может отвлекать от основной информации презентации.
Рекомендации по использованию анимации:
- Применяйте анимацию только там, где это действительно необходимо. Например, чтобы последовательно выводить пункты на слайд или акцентировать внимание на ключевом элементе.
- Используйте простые анимации: например, плавное появление или исчезновение текста, смещение объектов. Избегайте сложных и раздражающих эффектов.
- Точно так же с переходами между слайдами: простые переходы (например, “Исчезновение” или “Размывание”) выглядят профессионально и не отвлекают внимание.
Анимация должна помогать зрителям усваивать информацию, а не быть самоцелью.
5. Цветовые схемы и шрифты: как выбрать правильное оформление
Правильная цветовая схема и подбор шрифтов — это важные элементы дизайна, которые оказывают значительное влияние на восприятие презентации.
Советы по выбору цветов:
- Используйте контрастные цвета, чтобы текст был хорошо виден на фоне. Например, темный текст на светлом фоне или наоборот.
- Следите за единообразием цветовой палитры. Лучше использовать не более 3-4 цветов в презентации. Если вам сложно выбрать цвета самостоятельно, вы можете воспользоваться предложенными цветовыми схемами в PowerPoint или найти готовые палитры в интернете.
- Избегайте чрезмерно ярких или кислотных цветов, которые могут вызывать раздражение.
Выбор шрифтов:
- Для заголовков выбирайте крупные и четкие шрифты. Например, шрифты типа “Sans-serif” (Arial, Calibri) хорошо читаются на экране.
- Для основного текста выбирайте простой и легко читаемый шрифт. Размер шрифта должен быть не менее 24-28 пунктов, чтобы его было видно с задних рядов зала.
- Избегайте использования более двух разных шрифтов на слайде.
6. Используйте горячие клавиши PowerPoint для ускорения работы
Знание горячих клавиш помогает экономить время при работе с PowerPoint и делает процесс создания презентации более эффективным.
Вот некоторые полезные комбинации:
- Ctrl + M — добавление нового слайда.
- Ctrl + D — дублирование текущего слайда или объекта.
- Ctrl + Shift + G — группировка объектов.
- F5 — начать показ слайдов.
- Shift + F5 — начать показ с текущего слайда.
Эти комбинации помогут вам быстрее управляться с презентацией и меньше отвлекаться на технические моменты.
7. Создание интерактивных презентаций
Если ваша презентация рассчитана на активное участие аудитории, можно сделать её интерактивной с помощью гиперссылок, кнопок и встроенных видео.
Гиперссылки позволяют создавать ссылки на другие слайды, документы или веб-страницы. Это особенно полезно при создании презентаций с нелинейной структурой, где можно переходить между разделами презентации в произвольном порядке.
Встроенные видео помогают сделать презентацию более динамичной. Вы можете добавить видеофайл прямо на слайд или встроить видео с YouTube с помощью встроенной функции PowerPoint.
8. Используйте заметки и режим докладчика
Многие упускают из виду полезную функцию PowerPoint – заметки к слайдам. Эти заметки можно использовать для написания тезисов, которые помогут вам во время выступления.
Режим докладчика позволяет видеть свои заметки, таймер и следующий слайд, при этом аудитория видит только текущий слайд. Это удобный инструмент для улучшения вашего выступления.
9. Проверка орфографии и единообразия
Ничто так не портит впечатление от презентации, как ошибки в тексте. Перед завершением работы обязательно проверьте орфографию и грамматику.
PowerPoint имеет встроенный инструмент для проверки орфографии, который автоматически подчеркивает ошибки. Однако не стоит полагаться только на автоматическую проверку. Прочитайте текст несколько раз, чтобы убедиться, что нет случайных опечаток или неправильно составленных предложений.
Также проверьте единообразие оформления: одинаковый стиль заголовков, одинаковые шрифты и размеры текста для аналогичных слайдов, правильное выравнивание элементов.
10. Тестируйте презентацию перед выступлением
После завершения работы над слайдами обязательно проведите тестовый показ презентации. Это поможет вам убедиться, что все слайды отображаются корректно, а анимация и переходы работают так, как задумано.
Прогон презентации также даст вам возможность оценить её длительность. Это важно, если у вас ограниченное время для выступления.
Заключение
Создание презентации в PowerPoint – это не только о текстах и графике, но и о том, как грамотно передать информацию аудитории. Соблюдая простые правила, используя шаблоны презентаций, грамотные анимации и тщательно подбирая шрифты и цветовые схемы, вы можете сделать свою презентацию не только информативной, но и привлекательной для зрителей.
Не забывайте о ключевых принципах создания презентаций:
- Простота и минимализм;
- Визуальная привлекательность;
- Умеренное использование анимации;
- Логическая структура и последовательность.
Следуя этим рекомендациям, вы сможете создавать впечатляющие презентации, которые будут не только понятными и запоминающимися, но и эффектными.